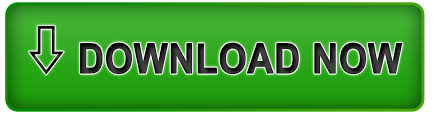
- #Insignia bluetooth adapter failed to update how to
- #Insignia bluetooth adapter failed to update install
- #Insignia bluetooth adapter failed to update driver
- #Insignia bluetooth adapter failed to update windows 10
#Insignia bluetooth adapter failed to update install
All you need to do is to install drivers on your computer. If you know which device causes this error or you even have its manufacturer’s CD with appropriate drivers to install, this method will be useful to you.
#Insignia bluetooth adapter failed to update driver
Thus, under this circumstance, you can try to search for the right device driver from the official site to fix “The drivers for this device are not installed.
#Insignia bluetooth adapter failed to update windows 10
However, in most cases, Windows 10 cannot help you find the compatible or latest Base System Device or any other device driver. Windows 10 will finish to reinstall the online drivers for you. Then, Windows 10 will start to search for the latest Base System Device driver for t your computer. Right-click it and choose Uninstall to uninstall it. Step 3: Under Other Devices, navigate to Base system device. Step 2: Once the Device Manager window opens, find Other Devices and click it to expand it. Step 1: Right-click the Start menu and select Device Manager to open it. Here select uninstall Base system device for a reference.
#Insignia bluetooth adapter failed to update how to
Here is a quick guide on how to fix this error. (Code 28)”, so it is easy to deal with this error: you can try uninstalling and reinstalling the device driver at the beginning. You can conclude from “The drivers for this device are not installed. Method 1: Uninstall and Reinstall the Device Driver If you wonder “how do I fix error code 28”, keep reading. How to Fix the Drivers for This Device Are Not Installed Code 28? Thus, based on all the facts about this device manager error, this post will focus on how to fix the code 28 error which lead to the drivers for this device are not installed. In most cases, this could be due to outdated, missing or corrupted drivers. More importantly, this error is actually a driver problem, as you can see from the error message above. All of these can have a huge impact on your computer use.

Worse, your computer may occasionally freeze for a short time, or Windows 10 may be slow to respond to a mouse or keyboard. Once this error appears on your computer, the USB device, Realtek HD audio, Video Controller or many other devices in device manager will show you that the drivers for this device are not installed. This error can also occur on a 32-bit or 64-bit version of Windows 7/8/10 on an Ethernet Controller or Bluetooth. Would be interesting to hear what success other people have with this device.Code error 28 is a device manager error code that mainly happens to video card, sound card or USB devices. I'd give that one a go and see what happens, I'm still trying things to see if I can get my mouse working and I've got some bluetooth headphones I'll try once I get them charged up.

The BrcmBluetoothInjector.kext is no longer included in the latest builds on BitBucket, but is available in the build. (I'm getting a 502 proxy error on that link right now, but it's available if you google the URL and look at the cached result). I've tried a few other approaches, including using the BrcmPatchRAM2.kext and BrcmFirmwareRepo.kext without any success, also the Der Soldat page, I had the files for this in 10.12.6, but this didn't seem to work for me, and finally another - there's a linked file BCM20702A0Injector.kext which I had to modify with correct product/vendor ID's, again without success.
I picked one of these up yesterday (all I could get without waiting for postage), and I've got it working to a point using the BrcmBluetoothInjector.kext - it's recognised by my NUC, and I've been able to connect my Magic Trackpad to the computer, however I've not been able to connect my Logitech MX Master mouse, it's seen but just spins through connecting before failing. Building a CustoMac Hackintosh: Buyer's Guide
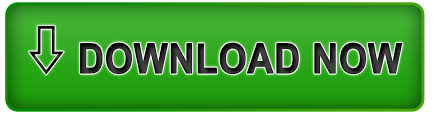

 0 kommentar(er)
0 kommentar(er)
