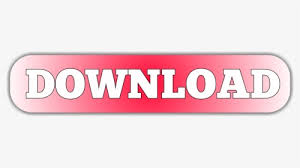
You won’t be able to change the currency for names in which the transactions are already recorded. Once you turn on the multicurrency feature then all the existing customers and vendors will be assigned your home currency.You have to create new profiles in order to assign a new currency. You are only allowed to assign a single currency for a single customer or vendor profile. Step 2: Add Foreign-Currency Customers And Vendors Choose your home currency from the drop-down list.Navigate to the Company Preferences tab and then click on Yes, I use more than one currency.Select Multiple Currencies from the left pane.From the main menu of QuickBooks, go to Edit > Preferences.Steps to set up and use multicurrency are as given below: Step 1: Turn On Multicurrency Multiple currencies will no longer be supported for online payment of invoices.Selecting multiple customers in the Invoices for Time and Expenses window will no longer be supported.
QUICKBOOKS COMPANY SETTINGS MULTICURRENCY FOR MAC
Exchanging information with QuickBooks Desktop for Mac won’t be allowed.QuickBooks Accountant and Enterprise users will not batch enter invoices or batch delete/void transactions. Once you activate this feature, you will no longer be able to use Insights, Income Tracker, and Bill Tracker.These services won’t get affected by activating this multicurrency feature. QuickBooks Desktop add-ons like Fixed Asset Manager and Statement Writer, only use U.S.Make sure that you have the backup up of QuickBooks Company File before proceeding. Once you enable the Multicurrency, you won’t be able turn it off.For more information about using the Multicurrency feature in QuickBooks, you can get in touch with us at QuickBooks Customer Service Phone Number +185. This article will help you to Set up and use multicurrency in QuickBooks Desktop. With this multicurrency feature, you can assign a specific currency type to the following profiles and accounts: QuickBooks Desktop allows you to track transactions in foreign currency.
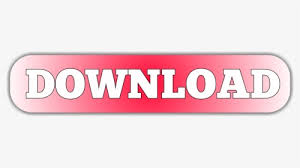

 0 kommentar(er)
0 kommentar(er)
